Learn how to integrate your Docovia account with Slack and send alerts by adding incoming webhooks from Docovia.
What is an incoming webhook?
Incoming Webhooks are a simple way to share information from external sources with your workspace. Trigger alerts to your Slack channel when an action takes place on Docovia.
Alerts that are pre-programmed include:
- Alert when patient enters their contact information on your virtual consultation widget
- Alert when patient submits photos on your virtual consultation widget
- Alert when a consultation is sent to the patient
Set up and Incoming Webhooks to Slack from Docovia
- Go to https://api.slack.com/apps/new
- Name your Slack Application: ie. "Docovia"
- If you are already signed into your Slack workspace, select it from the drop-down menu. If you are not yet signed in, then click Sign in to another workspace and follow the steps to sign in before proceeding.
- Click Create App
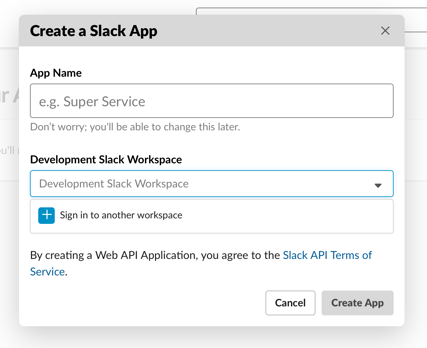
- On the Basic Information page, click Incoming Webhooks under Add features and functionality.
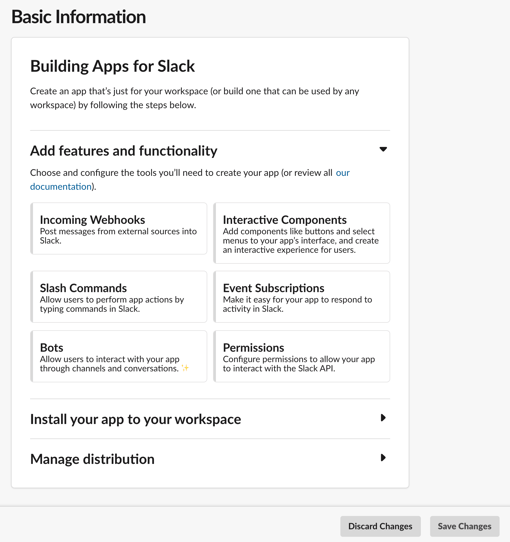
- If the Activate Income Webhooks toggle is turned Off, then click Off so that it says On and turns green.
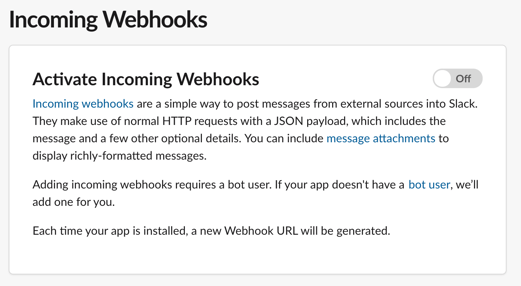
- Now that incoming webhooks is activated, scroll to the bottom and click Add New Webhook to Workspace.
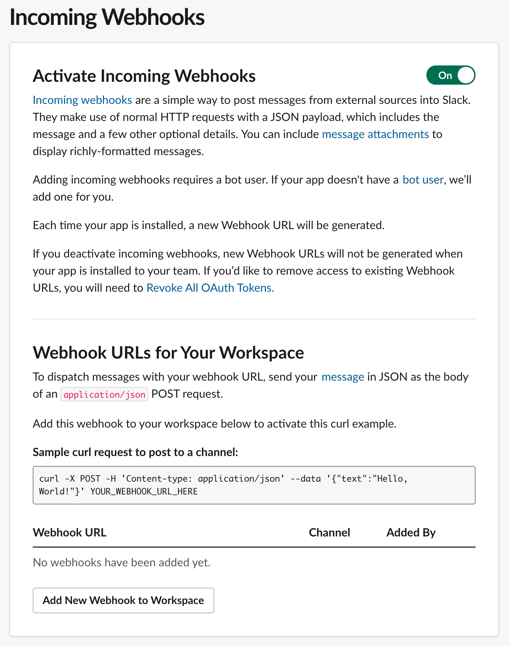
- Click the dropdown button labeled Search for a channel... and select the Slack channel where you want Docovia to post alerts to (ie, #virtualconsults or #Docovia)
- Click Allow
- Navigate to the section Webhook URL. Find the webhook that you just created and click Copy next to the URL. The URL should look something like https://hooks.slack.com/services/...
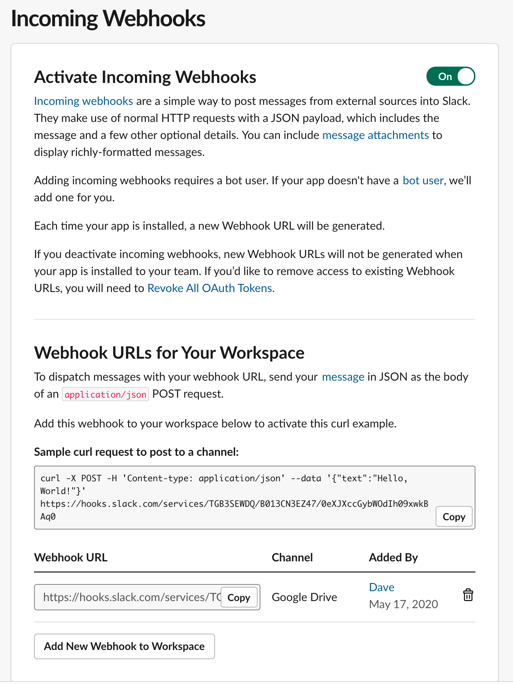
- Log into your Docovia dashboard
- Click Settings to open your settings page

- Click the tab labeled Basic on your Settings page
- Navigate to the form section Send Notifications to Slack
- Paste the Webhook URL from Slack into this field
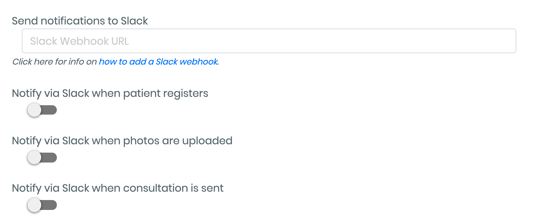
- Turn on or off the notifications as desired by clicking each toggle (blue = notification is on, grey = notification is off)
- Navigate down the page and click Save all Settings. FAILURE to complete this step will result in a loss of all changes and progress
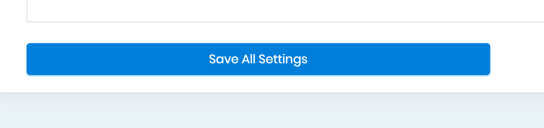
 Help Center
Help Center